Learn What to Do When You Forgot Mac Password
Forgetting your Mac password can be a frustrating experience. It can prevent you from accessing your Mac, applications, and all precious data. This post will explore several effective ways you can do when you forgot Mac password. Moreover, we will give you some helpful tips on how to avoid this situation in the future.
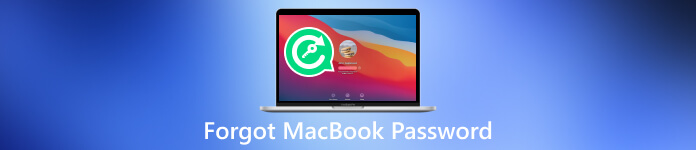
- Part 1. What to Do When Forgot MacBook Password
- Part 2. How to Avoid Forgetting Mac Password
- Part 3. What to Do If You Forgot Your iPhone Password
- Part 4. FAQs of Forgot MacBook Password
Part 1. What to Do When You Forgot Your MacBook Password
It's common to forget your Mac password, especially if you have multiple passwords. While it may seem daunting to regain access to your Mac, Apple has provided several methods to help you overcome this hurdle. Whether you've forgotten your password entirely or simply need to reset it, this part covers you.
Resetting Your Mac Password with Apple ID
One simple way to regain access to your Mac when you forget your password is resetting it using your Apple ID. If you have associated your Apple ID with your Mac, recovering your Mac password becomes relatively easy.
Click Forgot password on the login screen. Select the option to reset your password using your Apple ID. Now you can create a new password to access your Mac.
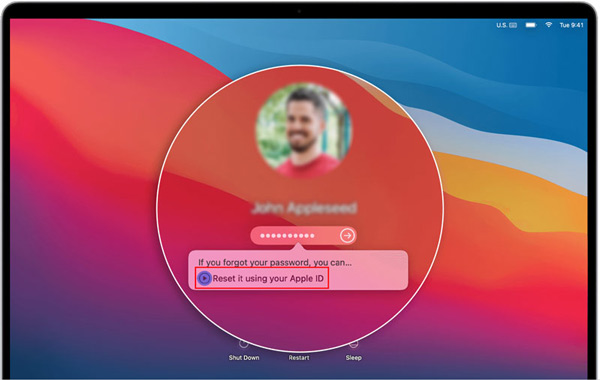
Using Recovery Mode to Reset Your MacBook Password
If resetting your Mac password using your Apple ID is not an option, you can try using your Mac's Recovery Mode.
Restart your Mac and hold down the Command + R keys until you see the Apple logo. In the macOS Utilities window, choose Utilities, and then click Terminal. Type the command reset password in the Terminal window and press Enter. Reset your login password by following the prompts and restart your Mac.
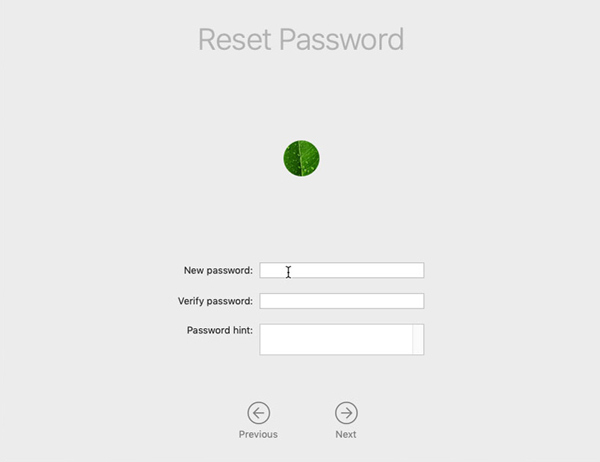
Creating a New User Account on Your MacBook
When you forget your MacBook password, you can also create a new user account to regain access to your Mac.
Restart your MacBook and keep pressing the Command + R keys at the same time until you see the Apple logo. Choose Utilities in the macOS Utilities window and click Terminal.
Type the command rm/var/db/.AppleSetupDone and press the Enter key to confirm the file removal. After that, you can restart your Mac. You will be prompted to create a new user account. Follow the on-screen instructions to create your Mac account.
Using Third-Party Tools to Reset or Remove Your Forgotten Mac Password
If the above methods do not work, you can use third-party Mac password resetting tools like iSumsoft, PassFab, or Tenorshare 4uKey Mac Password Manager to reset your password. These tools offer additional features and options to reset your Mac password effectively. Click here to learn how to change the password on your Mac.
Part 2. How to Avoid the Forgot MacBook Password Problem
Surely you don’t want to face the forgot Mac password situation anymore. Here are some helpful tips to avoid forgetting your Mac password.
Create a Strong and Memorable Password
Ensure your Mac password is easy to remember but difficult for others to guess. Avoid using easily guessable information like your name, birthday, or common words like 123456 or password. Remember to keep your Mac password secure and not share it with anyone.
Enable Two-Factor Authentication
To add an extra layer of security, enable two-factor authentication on your Apple ID. This will ensure you can reset your Mac password using your trusted Apple device even if you forget it.
Set up a Mac Password Hint
macOS allows you to set up a password hint that can help jog your memory when you forget your password. It should be something that only you can understand. Don't give away the password to others.
Make Use of a Password Manager
Consider using a password manager app to securely store and manage your passwords. This way, you only need to remember a master password to get all other passwords. Password manager tools like LastPass, 1Password, or Dashlane can securely store your Mac passwords.
Create a Password Reset Disk on Your Mac
macOS enables you to create a password reset disk, which can be useful if you forget your password. You can use this disk to reset your Mac password without losing data.
Regularly Back Up Your Mac Data
Creating regular backups of your Mac using Time Machine or cloud-based solutions like iCloud can help you restore your data even if you cannot access your Mac due to a forgotten password.
Part 3. What to Do If You Forgot Your iPhone Password
When you forget your iPhone password, you can try a few steps below to regain access to your iOS device.
Use the Find My iPhone Feature to Remove Your Forgotten Password
If you have enabled this feature on your iPhone, you can log in to iCloud on another device and use Find My iPhone to remotely erase your device and set it up as new. This will remove the forgotten passcode from your iPhone.
Restore Your iPhone Using iTunes
Connect your iPhone to your computer with iTunes installed. Put your iPhone in Recovery Mode by following the steps according to your iPhone model. Then choose the Restore option in iTunes. This operation will erase all the iOS data on your iPhone, so it's important to have a backup.
Use a Third-party Tool to Wipe Your iPhone Password
When you forget your iPhone password and want to unlock it quickly, you can use the password removal tool iPassGo. It lets you easily wipe the forgotten lock screen password, Face ID, and Touch ID from your iPhone and iPad. Moreover, it can remove your Apple ID passcode, Screen Time password, iTunes backup password, and MDM safely.
Download and open iPassGo on your computer. Connect your iPhone and help it connect successfully. Select the Wipe Passcode feature to remove your iPhone password. Confirm the device information and click Start to proceed.
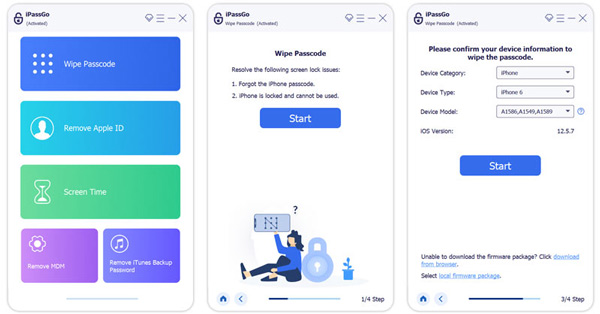
Part 4. FAQs of Forgot MacBook Password
Where to add a Mac password hint?
To add a hint to your Mac password, go to the Apple menu, choose System Preferences, then click Users & Groups. Choose your user account from the list on the left, click the Change Password button, and then find an option to add a password hint.
Why is my MacBook Pro not accepting my password?
Ensure you input the correct password. Check the caps lock and type your Mac password again. Restart your MacBook and enter your password. If the problem still exists, you should check if your keyboard is damaged.
How to add an account on my Mac?
Click the Apple menu, choose System Settings, then go to Users & Groups. Click the Add Account button, click the New Account pop-up menu, and select a type of user. Enter the related account information and follow the instructions to proceed.
Conclusion
Forgetting your Mac password can be a distressing experience, but several ways exist to resolve the issue and regain access to your Mac. Follow the methods mentioned above and implement the recommended tips to avoid this problem. Remember to maintain good security practices and keep backups of your valuable data.



