How to Factory Reset Windows 10/8/7 without Password (for All Brands)
If your computer doesn’t run smoothly or properly, you can reset a Windows computer to the factory settings. All stubborn malware, large files, and unnoticeable glitches can be removed from your computer. You can get a new computer again. This article introduces 4 easy ways to factory reset Windows without a password. No matter which Windows OS you use, you can get the detailed steps to reset a computer without a password. Just read and follow.

- Part 1: Reset This PC to Fix a Locked Out Computer
- Part 2: Use Login Screen to Reset Windows without Password
- Part 3: Get into Windows with Installation Disk
- Part 4: Bypass All Types of Windows Passwords
- Part 5: FAQs of Unlocking Windows without Password
Part 1: Factory Reset Windows without Password When You Log into System
If you can use a Windows 10 or Windows 8 computer, as usual, you can reset Windows 10 password and settings easily. There is no need to enter the lock screen password. You can reset a Windows 8/10 computer to factory settings directly.
Step 1Go to the Windows 10 Start menu. Choose Settings and find Update & Security.
Step 2In the Recovery section, click Get Start under Reset This PC.
Step 3When you have notified with Choose an option, select Restore factory settings.
Step 4Follow the on-screen Windows 10 factory reset tutorial to reset a computer running Windows 10.
Step 5Click Restore to start factory reset your Windows 10 computer. It takes a while to reset a Windows 10 laptop or desktop. So, make sure your computer is plugged into power.
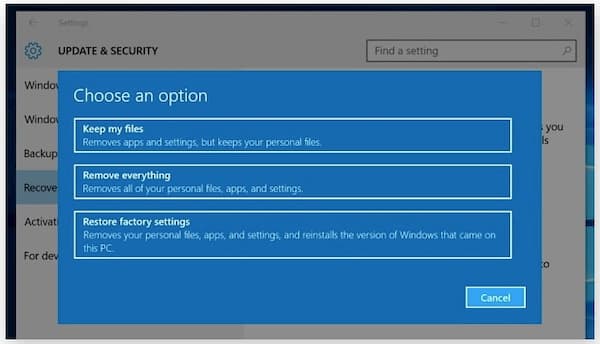
Part 2: Factory Reset Windows without Password on the Login Screen
When your PC gets locked, you can troubleshoot and reset a PC with the following steps. Just reboot into the restart screen and reset Windows to factory settings.
Step 1Press the Shift key on your keyboard. Meanwhile, click Power on your computer screen.
Step 2Choose Restart from the popup menu. Select Troubleshoot in the Choose an option screen.
Step 3Choose Reset this PC followed by Remove everything. Later, click Continue to move on to the Windows factory reset process.
Step 4Click Reset to confirm and reset Windows 10 from the reboot.
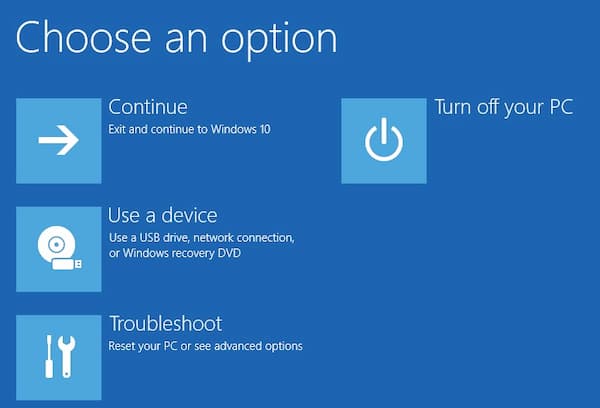
Part 3: Factory Reset Windows without Password by Using an Installation Disk
If there is an installation disk around, you can fix Windows 10 locked out and reset to factory settings successfully. This section introduces how to reset Windows 10 without a password. You can also follow similar steps to factory reset Windows 7 without a password, as well as Windows 8.
Step 1Insert an installation disk into your computer. Boot Windows 10 from this installation disk.
Step 2In the Windows installation interface, click the Next option.
Step 3Choose Repair Your Computer in the Windows Setup wizard.
Step 4Click Troubleshoot followed by Reset this PC.
Step 5Click Remove Everything to factory reset Windows 10 without login and remove the forgotten password.
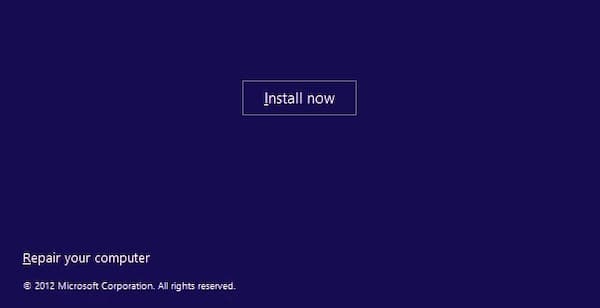
Part 4: Ultimate Way to Factory Reset Windows 10/8/7 without Password
By setting a password, you can protect your computer from unauthorized users. But if you forgot the password, you will be locked out of your Windows computer as well. What you can do to bypass and unlock your Windows 10/8/7 computer? Don’t worry about that. You can run imyPass Windows Password Reset to get into Windows 10/8/7 without an administrator password. After that, you can perform a factory reset quickly. What you can get from this Windows administrator password reset tool? Here are the main features.

4,000,000+ Downloads
Bypass Windows administrator password and other types of user passwords directly.
Create and add a new administrator account on your old or second-hand computer.
Remove the old administrator password and change the administrator account in clicks.
Compatible with Windows 10/8.1/8/7/Vista/XP/NT on most popular brands, like Dell, Asus, HP, Lenovo, etc.
Free download, install and launch imyPass Windows Password Reset on your computer. Enter your email address and registration code into the required place. Choose the Windows password removal method between Create Password Reset CD/DVD (for all versions) and Create Password Reset USB Flash Drive (for Platform and Ultimate versions) option.
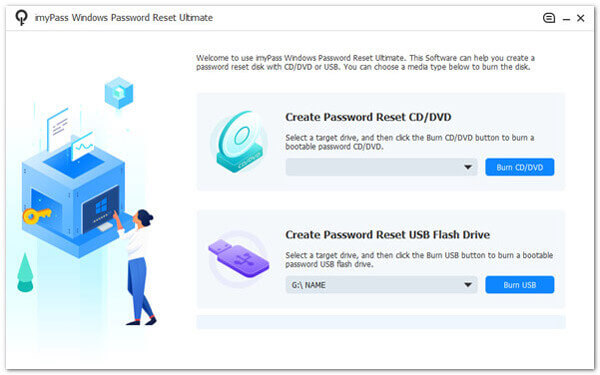 Step 2Create a bootable disc or drive
Step 2Create a bootable disc or drive Insert a blank CD or DVD into your computer. Later, click Burn CD/DVD or Burn USB to move on. After the burning process, click OK and take out your burned disk.
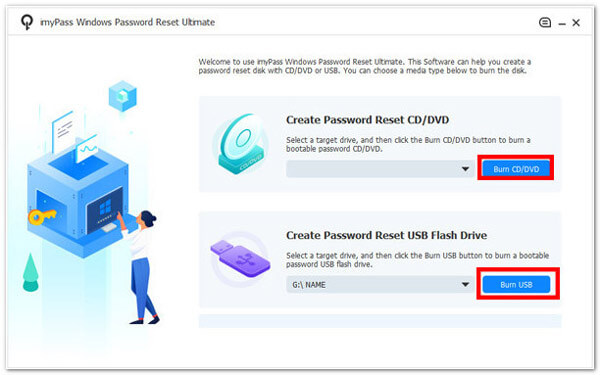 Step 3Set the locked computer boot
Step 3Set the locked computer boot Insert this CD/DVD or USB flash drive into your locked Windows computer. Reboot your computer. Hold and press the F12 (F9 or F8) or ESC key on the keyboard to locate the Boot menu. Use arrow-up or arrow-down keys to choose your inserted drive. Press the Enter key to confirm. Your locked Windows computer can restart without password automatically.
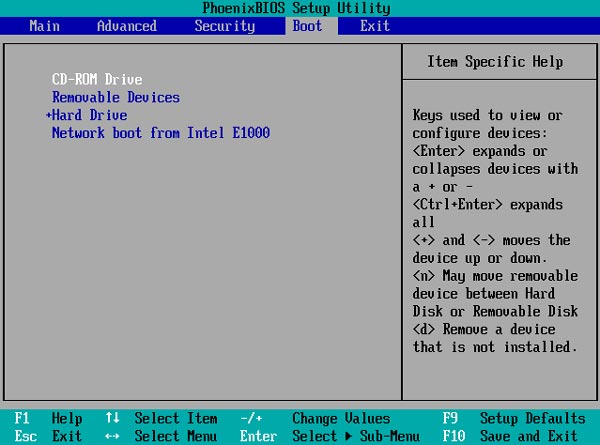 Step 4Reset Windows password
Step 4Reset Windows password Choose the target Windows account. Click Reset Password and then choose OK in the popping-up window. After removing the forgotten password, you can eject the burned disk and reboot your computer.
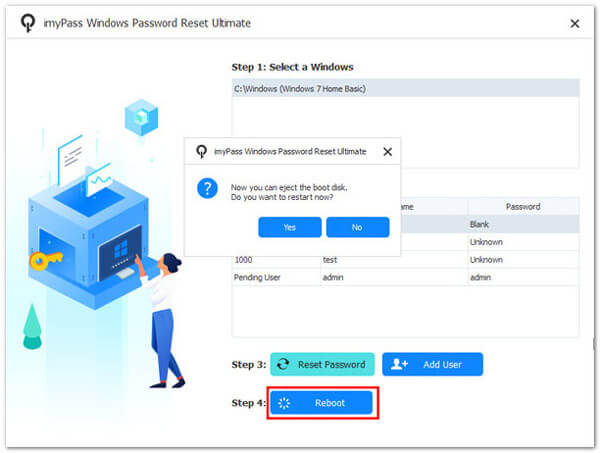 Step 5Add a new administrator account (for Ultimate version only)
Step 5Add a new administrator account (for Ultimate version only) Click the Add User option. Type your new user name and password in the popup. Click OK followed by Reboot to bypass a Windows 10 locked out computer and reset a new admin account.
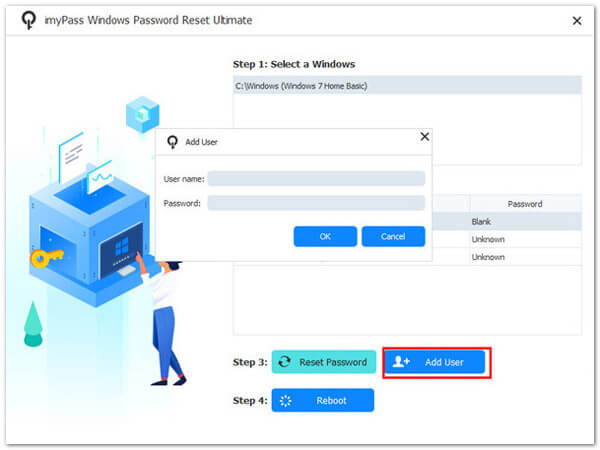
Part 5: FAQs of Factory Resetting Windows without Password
Will you lose Windows if you factory reset a computer?
No. When you reset a PC, you just reset your Windows computer to the factory default state. All stored files, personal settings, and installed programs will be erased. You can get a clean and fresh Windows computer with the default pre-installed programs only.
How to factory reset Windows 7 without an administrator password?
Reboot your Windows 7 computer. When you see the logo, press the F8 key repetitively until you see the Advanced Boot Options menu. Choose Repair Your Computer and then press Enter on your keyboard. Select Next to move on. Choose System Restore in the popping-up System Recovery Options window. Now you can bypass Windows 7 password and reset to factory settings.
How to reset a Windows 8 computer to factory settings?
You can format a Windows 8 computer to factory settings without an administrator password by troubleshooting. Using imyPass Windows Password Reset is also a good choice. Moreover, you can create a restore point to restore and reset a Windows 8 computer. In the Windows 8 Search menu, search for Create a restore point. Choose System Restore in the System Protection section. Click Next and then choose the restore point. Click Next followed by Yes to restart and restore Windows 8 to factory settings.
Conclusion
That’s all to factory reset Windows without password. You can get rid of endless pop-ups, junk files, viruses, and other unwanted files directly. Your computer will be as clean as a new one. If you want to reset a laptop or computer to Windows fresh default without a password, imyPass Windows Password Reset is your first choice. You can bypass and reset Windows password with several clicks easily.



