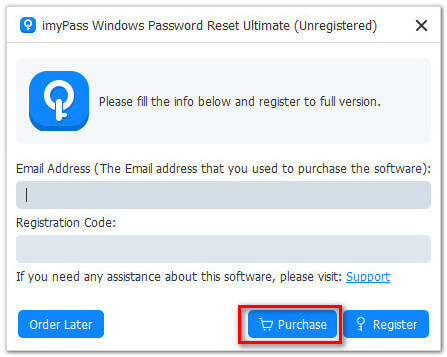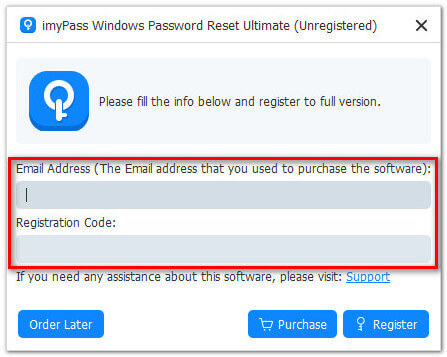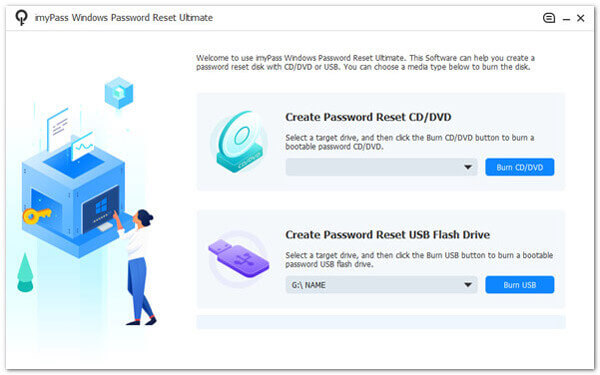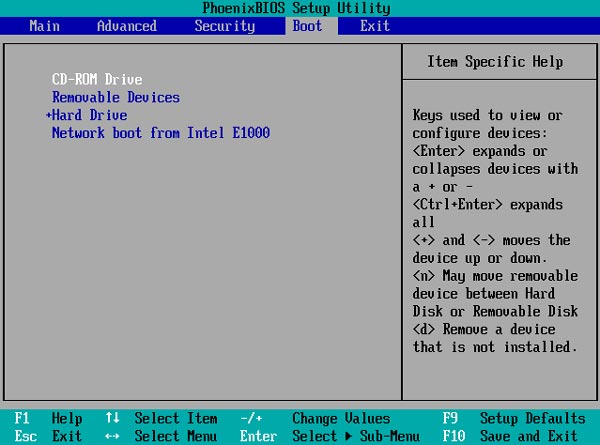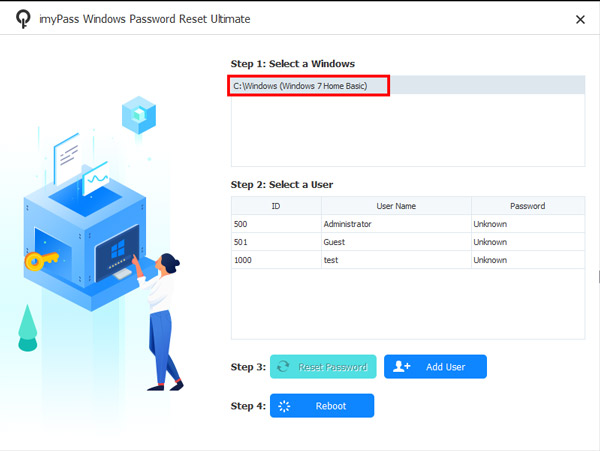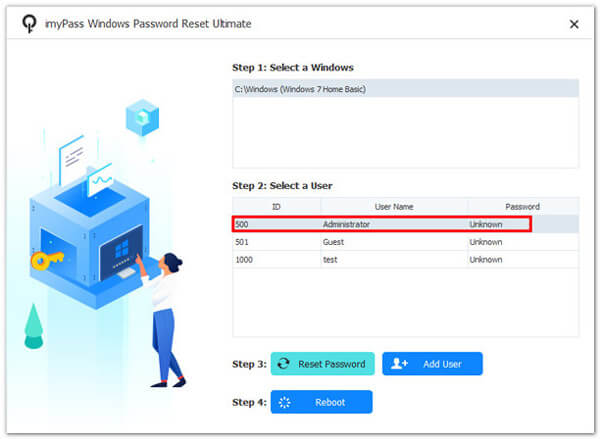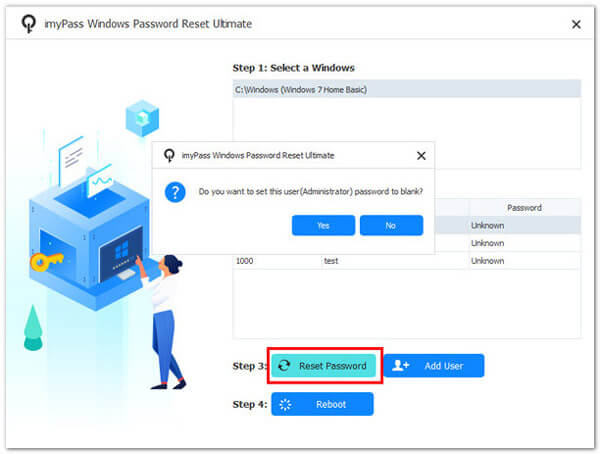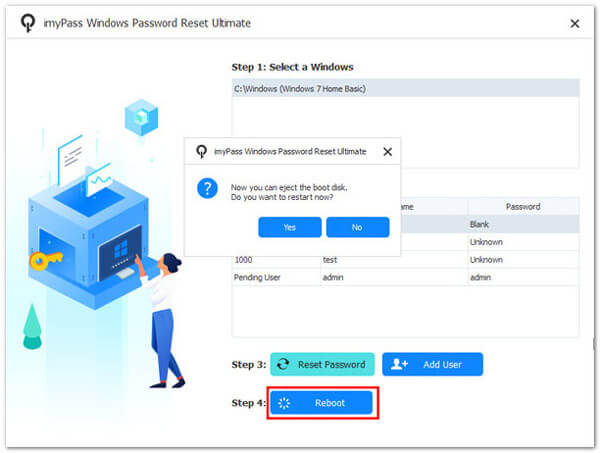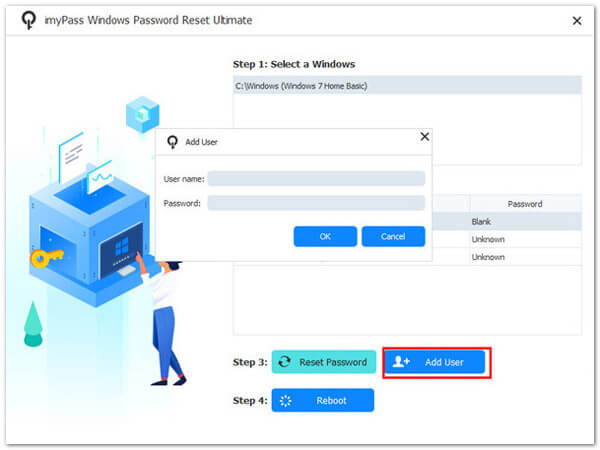Getting Started
Install Software
Before installing iMypass Windows Password Reset on your computer, make sure you can meet the following system requirements:
Windows OS: Windows XP (SP2 or later), Windows Vista, Windows 7, Windows 8, Windows 10, Windows Server 2003, Windows Server 2008
CPU: 1.2GHz Intel or AMD CPU, or above
RAM: 1G RAM or more
File System: FAT16, FAT32, NTFS, NTFS5
Drive: RAID, SATA, IDE, SCSI, SAS
Hard Disk:IDE, SCSI, SATA, 1394, USB, SAS, RAID Drivers
Supported Disks: Basic Disk, GPT Disk, Dynamic Disk
Necessary: A CD/DVD or USB drive
Then download this software on your computer. Double-click the downloaded .exe file and follow the on-screen instructions to install it on another normal computer, instead of the locked computer.
Launch Software
After installing this software, double-click the shortcut to run it.
Order Software
iMypass Windows Password Reset does not support free try before buy. So, you need to purchase it to get the registration code to activate it.
You can purchase iMypass Windows Password Reset online by visit this page.
Alternatively, once you launch this software, you will see a Purchase button at the bottom of the registration pop-up.
After completing the purchase, you will receive a registration code with your order information through your purchase email. Check it in details.
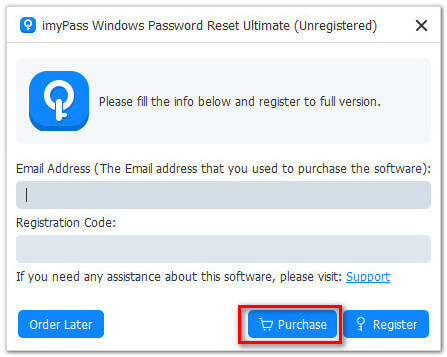
Register Software
Every time you run iMypass Windows Password Reset, a register window will pop up, and you just need to copy and paste the email address and registration code in the window, and click Register to activate it.
Email Address: The email address that you use to purchase this program.
Registration Code: A string of characters marked as Activation key, license code, or KEYCODE(S) in the order confirmation letter you received after the successful purchase.
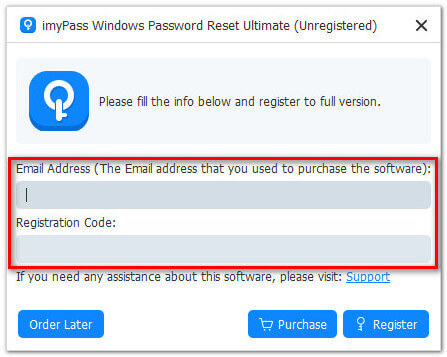
Update Software
imyPass Windows Password Reset always keeps it up to date. You can update this software by clicking Menu at the top, and then click Check Update…, then it will detect the latest version automatically and you can update as you wish.
imyPass Support
imyPass provides you with technical support via an online help guide. You can also contact our support team via support@imypass.com.
Create Bootable disk
Whether you want to remove and reset Windows password or want to create a new account on a locked computer, creating a bootable disk is the first step.
This software offers you 2 ways to create a password reset disk with CD/DVD and USB flash drive. Let’s break it down into the exact process.
Step 1 Download iMypass Windows Password Reset on an available computer
Download and run iMypass Windows Password Reset on a normal computer, so that you can burn a password reset disk successfully.
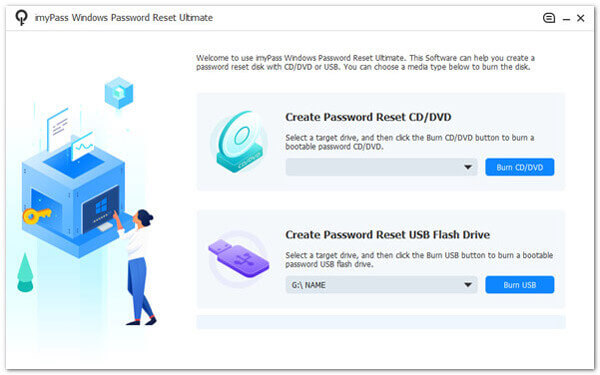
Step 2 Create a password reset disk
This software offers you 2 ways of burning password reset disk, Create Password Reset CD/DVD, and Create Password Reset USB Flash Drive.
Choose the way based on your purchase plan, and click Burn CD/DVD or Burn USB.
Here, you need to prepare a blank CD/DVD or USB drive and insert it into your normal computer.
When the burning process is done, just click OK to take out the burned disk and exit this software.
Boot Locked Windows Computer
Here, you should insert the burned CD/DVD or USB flash drive into your locked Windows computer.
Step 1 Enter Boot Menu on the locked computer
Restart your locked computer and press F12 or ESC on the keyboard to enter Boot menu.
The way of entering Boot menu is slightly different from motherboards on different computers. The comma keys to enter the Boot Menu are F12 or ESC, and still there are other key options on other brands.
F12: Desktop from HP, Lenovo, Acer, ASUS, Hasee, Haier, THTF, eFound, etc., and laptop from Dell, IBM, Samsung, Toshiba, Acer, Gateway, Lenovo, ThinkPad, Fujitsu, GAGABYTE, Emachines, Hasee, Haier, eFound, THTF, MSI, BenQ, Razer, Xiaomi, Huawei, etc.
F9: HP laptop.
F8: Desktop from ASUS, BenQ, etc.
ESC: Desktop from Dell and laptop from ASUS, Sony, etc.
Step 2 Boot locked computer with burned disk
When you entered the Boot Menu interface, there will be a list of boot choices. Using the arrow-down or arrow-up key to highlight your inserted USB drive or CD/DVD drive and press Enter.
Then save and exit Boot Menu.
After that, your computer will restart automatically.
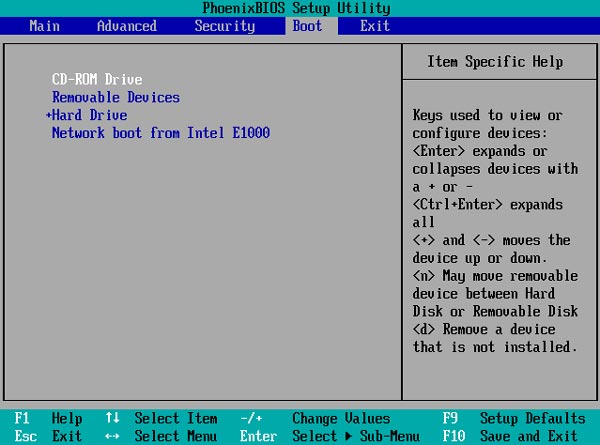
Note: If your computer is running UEFI, you should select UEFI: [USB/CD/DVD Name] as the first boot option.
Reset Windows Password
After your locked computer reboots, you will see the interface of iMypass Windows Password Reset. To remove and reset Windows login password, you need to follow the steps below.
Step 1 Select Windows OS
If you have installed more OS versions on this locked Windows computer, you should select the operating system where you want to reset the password.
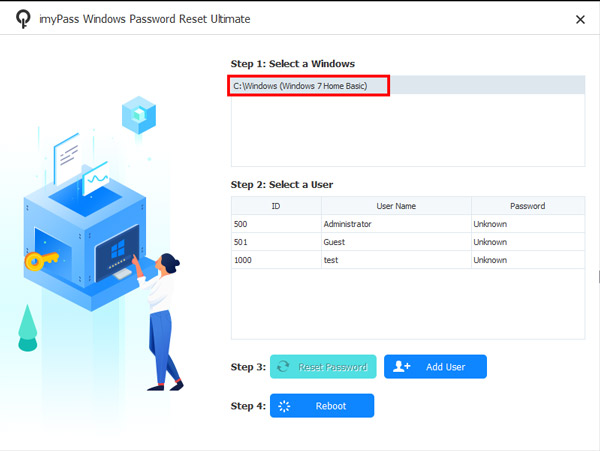
Step 2 Choose a Windows account
Then all the users under the Windows OS will be listed in the interface. Click and select the account that you want to reset the password for.
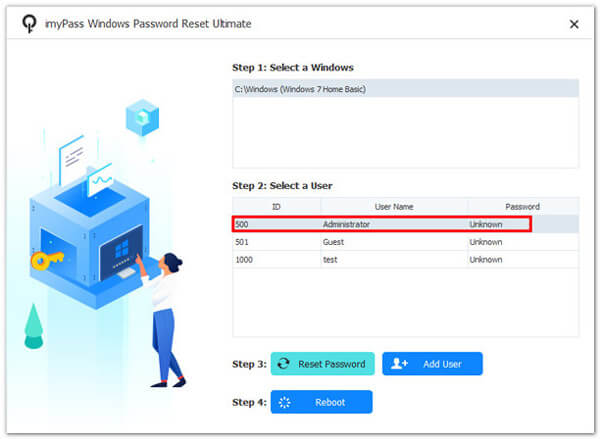
Step 3 Reset password
Click Reset Password and then a pop-up window will appear that asks if you want to set the user password to be blank. Click OK to confirm that.
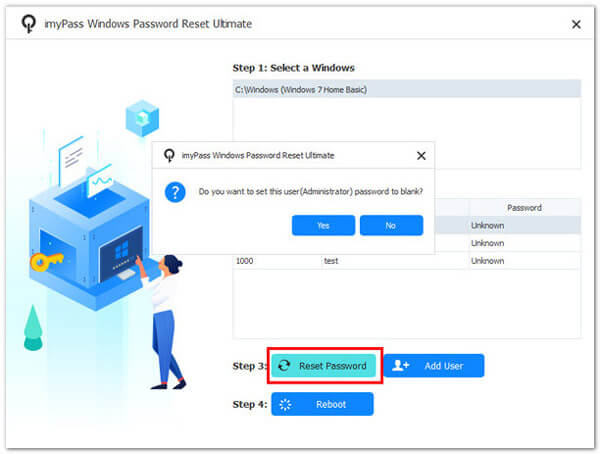
Step 4 Reboot computer
After resetting your password, you can eject your burned disk and restart your computer or make other settings.
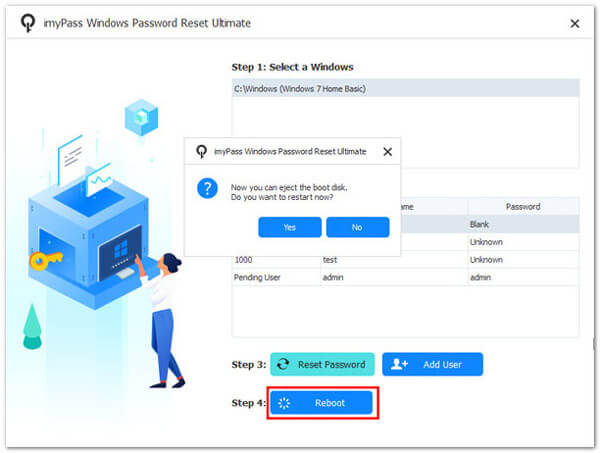
Add a New Account
Instead of removing the existing password from a Windows user, you are allowed to create a new Admin account to access your computer fully.
Step 1 Select Windows OS
For more operation system installed on this computer, you need to select the Windows OS first.
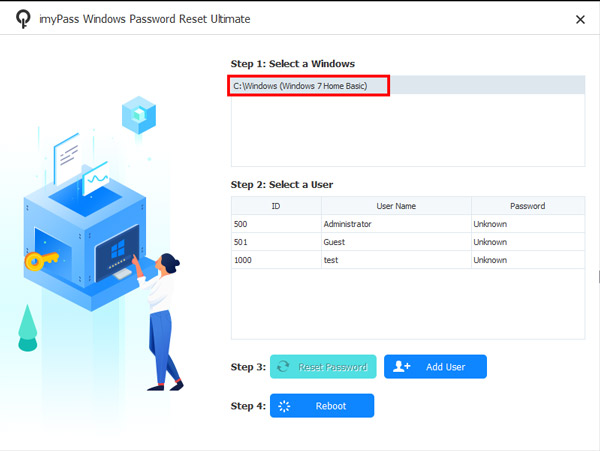
Step 2 Add a user
Click Add User button to open the Add User window, where you should input the user name and set a password for the user. Click OK.
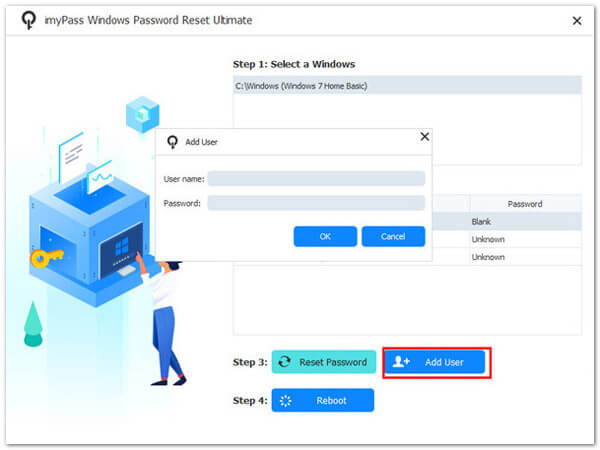
After that, you can click Reboot to restart your PC and login to the locked computer with a new account.